➦ Hướng dẫn cài Scan to folder còn
gọi là Scan to SMB trên Ricoh MP 4002/5002 C3002 C3502 C4502 C5502 C2003 C3003 C4503 C5503 C6003,... trước khi vào hướng dẫn
chi tiết cài đặt cài scan mình xin sơ lược scan to folder là như thế nào để các
bạn dẽ hình dung.
➦ Cài đặt Scan to folder từ dòng máy đuôi 2 trở về sau cho tới dòng máy đuôi 5 mới nhất hiện nay thì cách cài giống nhau nên các bạn xem hướng dẫn này thì các bạn có thể cài đặt được hết Model của máy ricoh nhé.
➦ Đối với dòng máy Ricoh thì có rất nhiều cách scan như là Scan Web, Scan to ftp, scan to email và Scan to folder (SMB), mỗi cách cài đều có những ưu và nhược điểm khác nhau, nhưng đối với Scan to folder và Scan ftp là thuận tiện nhất vì khi scan xong trên máy photocopy thì file sẽ đi trực tiếp từ máy photocopy về đường dẫn máy tính của mình luôn mà không cần làm thêm bất cứ thao tác nào nữa, giờ thì chúng bắt vào phần cài đặt nào.
➦ Để đảm bảo 100% các bạn làm được thì các
bạn phải làm đúng theo thứ tự từng bước nhé.
☆☆☆☆☆☆☆☆☆
➦Tóm tắt
1. Xem IP máy photocopy.
2. Kiểm tra thông mạng giữa máy tính và máy photocopy.
3. Lên máy vi tính bắt đầu cài đặt.
1. Xem IP máy photocopy
· Lên máy photocopy nhìn góc trái trên cùng hoặc góc phải bên bàn tìm User tool/counter
· Chọn System settings
· Chọn Interface settings
· Xem IP tại dòng Machine IPv4 Address. Ví dụ IP = 192.168.1.10
2. Kiểm tra thông mạng giữa máy tính và máy photocopy
· Trên bàn phím nhấn tổ hợp phím Window + R bảng Run xuất hiện nhập chữ cmd -> OK
· Bảng Command Prompt xuất hiện
· Nhập lệnh ping 192.168.1.10 sau đó Enter
· Nếu Xuất hiện dòng chữ
Reply from 192.168.1.10: bytes =32 time<1ms TTL=128 thì máy tình và máy photocopy đã thông mạng rồi nhé.
· Nếu chưa thông mạng giữa máy tính và máy photocopy bạn không thể làm bước tiếp theo nhé, lúc này bạn phải kiểm tra dây mạng trên máy photocopy, rút dây mạng ra tắt đèn mạng cắm vào sáng 1 đèn là dây mạng ok, nếu sử dụng wifi thì kiểm tra xem có kết nối đúng wifi nội bộ chưa nhé.
· Các bước trên đã xong các bạn tiếp tục nhé.
3. Lên máy vi tính bắt đầu cài đặt.
a. Tạo 1 folder và share folder đó full quyền xem hướng dẫn tại đây.
b. Sau khi share thư mực xong bạn sẽ có 1 đường dẫn share folder bạn lưu lại đường dẫn lát chúng ta nhập vào phần cài đặt trên web. (VD \\tenmaytinh\Scan or \\IPmaytinh\Scan)
c. Mở trình duyệt web lên (chorme hoặc coccoc, ethenet,.. )
d. Nhập địa chỉ IP máy photocopy lên đường dẫn sau đó Enter
e. Giao diện Web Image Monitor xuất hiện bạn nhìn góc phải trên cùng nhấn vào biểu tượng login.
f. Nhập username : admin password : trống -> Enter.
g. Menu bên trái màng hình chọn Device Management -> Address Book.
h. Tại giao diện Address List chọn Manual Input -> Add User
i. Tại giao diện Add User bạn nhập vào các mục sau
i.1 Name: Nhập tên người dùng cài scan
i.2 Tại dòng Folder Authentication : chọn Specify Other Auth.Info below.
i.2.1 Tại dòng Login User Name: nhập tên đăng nhập lúc mở máy tính.
i.2.2 Tại dòng Login Password : nhấn Change sau đó nhập password máy tính của mình vào.
i.3 Tại dòng Protocol chọn : SMB
i.4 Tại dòng Path nhập đường dẫn bạn share folder lúc nảy: vd \\Tenemaytinh\Scan
i.5 Nhấn Ok để lưu lại.
Tham gia nhóm để được hỗ trợ Tham gia ngay
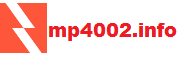







Đăng nhận xét