➥ Hôm nay mình sẽ hướng dẫn các bạn cài driver để in trên máy Ricoh, cách cài này sẽ cài được cho tất cả dòng máy ricoh từ đời củ đuôi 0 cho đến dòng máy đời mới đuôi 5 hiện tại bao gồm máy trắng đen và máy màu như là MP 4000/5000 4001/5001/ 4002/5002,..cho đến MP 2554/3054/3554/4054/5054/6054,...và máy màu MP C3002 C3502 C4502 C5502 cho đến `MP C2003 C3003 C3503 C4503 C5503 C6003,...
➥ Ở bài trước mình có hướng dẫn các cài in ricoh trên window 7, trên window 10 thì các bạn cũng cài tương tự trên window 7 nhe nó chỉ khác giao diện cài đặt một chút mà thôi (tham khảo cài in ricoh trên window 7 tại đây)
➥ Tất cả dòng máy in hay
máy photocopy khi mua về sử dụng điều phải cài đặt driver mới in được, nếu các
bạn cài đặt tùy ý không sử dụng đúng driver in ra sẽ phát sinh rất nhiều lỗi
như in chậm, in bị treo máy, in ra bản mã, in ra giấy trắng liên tục, những vấn
đề đó phát sinh là do chúng ta cài không đúng driver thôi.
➥ Tóm tắt các
bước
1. Xác định IP máy photocopy là bao
nhiêu.
2. Kiểm tra thông kết nối mạng giữa may
photocopy và máy tính hay chưa.
3. Kiểm tra window 10 sử dụng bản 32 hay 64.
4. Tải driver và bắt đầu cài đặt.
Các bạn làm đúng từng bước trên mình đảm bảo 100% sẽ cài in thành công
1.✔ Xác định IP máy photocopy là bao nhiêu.
➥ Lên máy photocopy mình góc trái
phía dưới cùng của màng hình có địa IP chớp liên tục, còn nếu không thấy IP thì
người dùng chưa cài đặt hiển thị IP.
➥ Vào hệ thống để
xem địa chỉ IP máy
1. Tìm và nhấn vào Users Tool/Counter trên bàn phím máy photo
2. Chọn System settings
3. Chọn Interface setting
4. Tại dòng Machine ipv4 address (xem địa chỉ IP tại dòng này) VD IP = 192.168.1.115
2.✔ Kiểm tra thông kết nối mạng giữa máy photocopy và máy tính hay chưa.
➥ Trước khi kiểm tra xem máy tính
và máy photocopy có thông mạng hay không, đầu tiên các bạn kiểm tra dây mạng
trên máy photocopy xem có cắm dây vào chưa, khi cắm vào sáng đèn vàng hoặc sáng
2 đèn xanh và vàng luôn, nhưng quan trọng là dây mạng rút ra tắt đèn cắm vào
sáng đèn là ok nhe.
➥ Lên máy tính mở CMD bằng cách nhấn tổ hợp phím window + R trên bàn phím bảng Run xuất hiện sau đó nhập cmd -> Ok
➥ Một bảng Command Prompt xuất hiện nhập lệnh ping 192.168.1.115 xem máy tính và máy photocopy có thông mạng với nhau chưa nếu ok rồi thì bắt đầu cài đặt thôi, nếu ping xong hiện dòng chữ reply from 192.168.1.115 bytes = 32 time = 2ms TLL = 255
1. Chọn Add a printer để thêm máy in.
2. Chọn The printer that I want isn’t listed.
3. Chọn Add a printer using a TCP/IP address or hostname à next
4. Tại bảng Type a printer hostname
or IP address chọn:
a. Tại dòng Device type :
chọn TCP/IP device.
b. Tại dòng Hostname or IP address :
192.168.1.115 (IP máy photocopy )
c. Bỏ chọn Query the printer and
automatically select the driver to use.
d. Nhấn Next để tiếp tục.
5. Tại bản Install the printer driver chọn vào Hard disk… tìm đến đường dẫn driver mà bản tải và giãi nén ở trên sau đó ok.
6. Một bảng hiện ra bạn chọn máy in có tên là RICOH
PCL6 UniversalDriver V4.32 à Next
7. Tại bảng Type a printer name: đặt tên máy in, không thì các bạn để tên mặc đinh là RICOH PCL6 UniversalDriver V4.32 à Next.
8. Tại bảng Printer sharing nếu không muốn chia sẽ máy in thì các bạn chọn Do not share this printer à Next.
9. Chọn Set as the default printer nếu muốn mặc định máy in à Finish.
C ➥ Chỉnh khổ giấy in a4 bước này quan trọng, nếu bỏ qua bước này mỗi lần in bạn phải lên máy photocopy chọn a4 giấy mới chạy ra được.
V ➥ Vào lại phần Device and printers
1. Click chuột phải máy in các bạn vừa cài xong chọn Printer properties
2. Chọn Tab Advanced à Printing defaults…
3. Chọn Tab Basic bạn chú ý 2 dòng
a. Document size : bạn chọn A4
b. 2 size : bạn chọn off (mặc định in 1
mặt )
4. Chọn Ok để kết thúc.
C ➥ Như vậy là các bạn đã cài đặt thành công rồi đó, nếu có thắc mắc hay cần hỗ trợ gì các bạn vui tham gia nhóm để được mình hỗ trợ (những bạn nào tham gia nhóm mình mới hỗ trợ nhé)
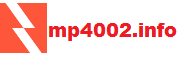















Đăng nhận xét