➦ Xin chào các bạn đã quay trở lại bài viết của mình, hôm nay mình sẽ hướng dẫn các bạn cài Scan to Email trên dòng máy màu ricoh mp c3003,c3503,c4503, c5503, ở bài trươc thì mình có hướng dẫn các bạn cài San to ftp nếu các bạn nào chưa xem thì có thể xem thêm tại đây.
➦ Đối với Scan to Email thì khi cài đặt xong là scan thành công là 100% không như những cách cài khác như scan to smb, scan to ftp,..thì vẫn có khả năng cài xong thì lỗi khi scan file hoặc scan nhưng file không vào máy tính được, nhưng có hạn chế khi scan to email là nếu file dung lượng quá lớn thì bạn sẽ không giử đi được.
➦ Scan to Email có 2 dạng, một là scan online hai là scan offline, cách cài đặt scan online và offline thì cũng tương tự mà thôi, khác nhau ở chổ là scan online thì bạn giử file trực tiếp từ TPHCM sang tới HÀ NỘI thì được nhưng scan offline thì chỉ scan trong mạng nội bộ mà thôi.
➦ Có 2 cách cài scan một là cài trực tiếp trên máy photocopy hai là cài bạn lên trình duyệt web cài.
➦ Trước khi cài scan các bạn lên máy photocopy đặt thêm địa chỉ DNS cho mình nhe
1. Vào User Tool/Counter ở góc phải bàn phím
2. Chọn System Settings
3. Chọn Interface Settings -> DNS configuration
4. Nhập 2 dòng DNS là 8.8.8.8 8.8.4.4 sử dụng dns của google nhe.
Cách 1 : Cài scan trên máy tính:
Bước 1:
★ Mở trình duyệt web chorme hoặc firefox,.. nhập địa chỉ IP máy photocopy vào ví dụ ip 192.168.1.200 sau đó Enter để vào giao diện Web Image monitor, tại giao diện web máy photocopy bạn chọn vào Login ở góc phải của giao diện để đăng nhập, bạn nhập username là admin password là trống (username và password này là mặc định của máy).
Bước 2:
★ Sau khi đăng nhập vào web bạn nhìn góc trái giao diện Web Image Monitor chọn Device Management -> Configuration
Bước 3:
★ Tại giao diện Configuration các bạn nhìn bên trái giao diện chọn sẽ thấy mục Email các bạn chọn vào đây nhe.
Bước 4:
★ Tại giao diện Email các bạn chú ý những mục quan trọng để cấu hình như sau:
1. Administrator Email Address : dòng này bạn nhập địa chỉ mail của mình vào khi gủi đi đến người nhận nó sẽ hiện thị mail này.
2. Tại dòng SMTP các bạn điền các thông tin như sau
a. SMTP Server Name : bạn nhập là smtp.gmail.com
b. SMTP Port No. : bạn nhập là 465
c. Use secure connection (SSL) : ON
e. SMTP Authentication : ON
f. SMTP Auth. Email Address : nhập địa chỉ email của mình vào nhe vd abc@gmail.com
g. SMTP Auth. User Name : bạn cũng địa chỉ email của mình giống dòng trên nhe
h. SMTP Auth. Password : chọn vào Change và sau nhập chính xác password của gmail của mình nhe khi điền xong hết các mục trên bạn nhấn ok ở trên cùng để lưu lại nhé.
Bước 5:
★ Bạn chọn chữ home ở góc trái trên cùng của giao diện Web Image Monitor, giao diện sẽ quay lại bươc 2 bạn chọn vào Device Management -> Address Book
Bước 6 :
★ Tại giao diện Address List (Display all Item) bạn chon Add User
Bước 7:
★ Bạn check vào hai mục Basic Information và Email Destination sau đó nhấn Go to Next
★ Tại giao diện Basic Information ở mục Name(Required) bạn nhập tên mình vào, tên này là tên hiện thị trên máy photocopy sau đó chọn Go to Next
Bước 9
★ Giao diện Email Destination tại dòng Email Address(Required) bạn nhập địa chỉ Email người nhận và chọn vào Register as both a destination and a sender sau đó chọn Go to Next
Bước 10★ Chọn OK để hoàn thành
Bước 11
★ Truy cập vào gmail mà bạn vừa cài scan to email sau đó vào phần bảo mật kéo xuống phía dưới các bạn nhấn vào Quyền truy cập ứng dụng kém an toàn các bạn bật ON lên. nếu các bạn không bật thì sẽ scan không gửi đi được nhe. hoặc các bạn truy cập tại link này để bật https://myaccount.google.com/lesssecureapps
Cách 2: Cài scan trên máy photocopy (LÀM BƯỚC 11 Ở CÁCH 1 TRƯỚC NHÉ)
Trên bàn phím góc phải các bạn nhấn vào
1. User tool/Counter
2. File Transfer ->
➨ a. Chọn SMTP Server name :
♦ Tại dòng Server Name : nhập smtp.gmail.com
♦ Tại dòng Port No. : nhập 465
♦ Tại dòng Use secure Connection (SSL) : ON
♦ Nhấn OK để lưu lại
➨ b. Chọn SMTP Authentication bạn nhập địa chỉ gmail và password của mình vào sau đó OK
➨ c. Chọn Administrator's Email Address sau đó bạn nhập vào địa chỉ email mà mình giử đi đến khách hàng.
➨ d. Chọn Next ở phía dưới góc phải của màng hình sau đó bạn chọn vào Auto Specify Sender Name bật ON lên sau đó nhấn ok thế là xong
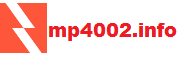
















Đăng nhận xét